This post will show you how to geocode your images using Google’s “Picasa Web” service. The reason you want to do this is to make your Google Place page listing even more relevant. By geocoding your photographs you’re showing Google that your photos are associated with your business location. This is just one more Advanced Technique we use with our customers to help them move up the Google Maps Listing.
2) Once signed in, click on “Upload”
3) Title your album and click “Continue”
4) Click the “Choose photos to upload” button
5) Browse to and select your photos. Once selected, click “Open.”
6) Once your photos finish uploading click “Ok” in the bottom right of the window.
7) Next, click one of your photos you would like to geocode. (Important!)
8) On the bottom of the right column, find and click “Add Location”
9) Enter the address of the business (required). You can fine tune the pin by clicking and dragging it to the correct location. Click “Save Location” once the pin is in the correct location.
10) Refresh the webpage.
11) On the right side of the photo, verify that the Latitude and Longitude are set.
12) Add a caption to your photo.
13) Use your primary keyword and then click “Save Caption.”
14) Download your photo using the Download link noted in the graphic below. Save it to your computer where you can easily locate it.
15) Rename your photos using your main keywords. To separate words, use dashes (-) not underscores(_)
16) Lather, Rinse and repeat. You’re all done! The photos are ready to be uploaded to your business listing.
- Your’re Done! Photo is ready to upload!










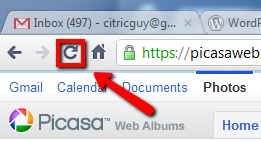




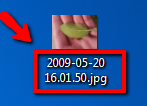

Great tutorial Josh. So few business owners are doing this and the value we see with the people who do geocode their photos is amazing. Thank you for putting this together for everyone.
[…] you geo tag your […]
The tutorial sort of works. When I log into my account and visit the url, http://picasaweb.google.com/, it redirects to a google+ page, nothing with picasa in the link or page title, but it does drop you into an album/picture admin page. Google restructured it?
Then I move along, set up a public album and add a couple pics, geotag them. I make a descriptive caption. Under Photo Information although location shows in the small map there are no entries for Longitude, Latitude.
Saving, refreshing, does not display a Download link on screen. At the bottom of the edit screen is an Options link and there you find Download Full Size.
Yes here I can save it and rename it and visit the business listing and upload it. Is this process supposed be adding the caption, tag information, location to the elif information? Such that when you upload it to your profile google’s viewer will read that data?
Thank you Bob. Things change on the Internet every day. The answer to your question is Yes, that is the point of going through this exercise ” Is this process supposed be adding the caption, tag information, location to the elif information?”